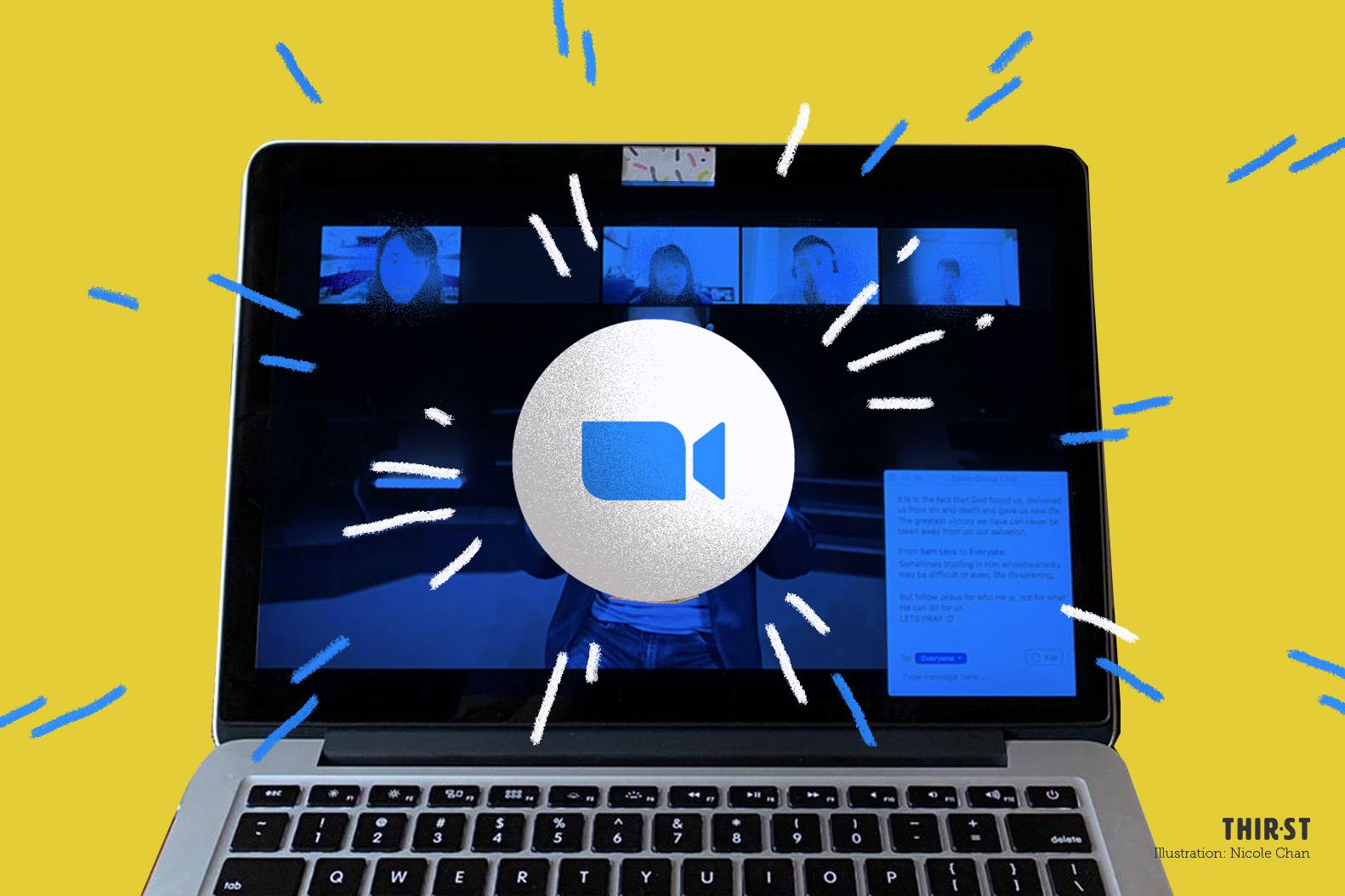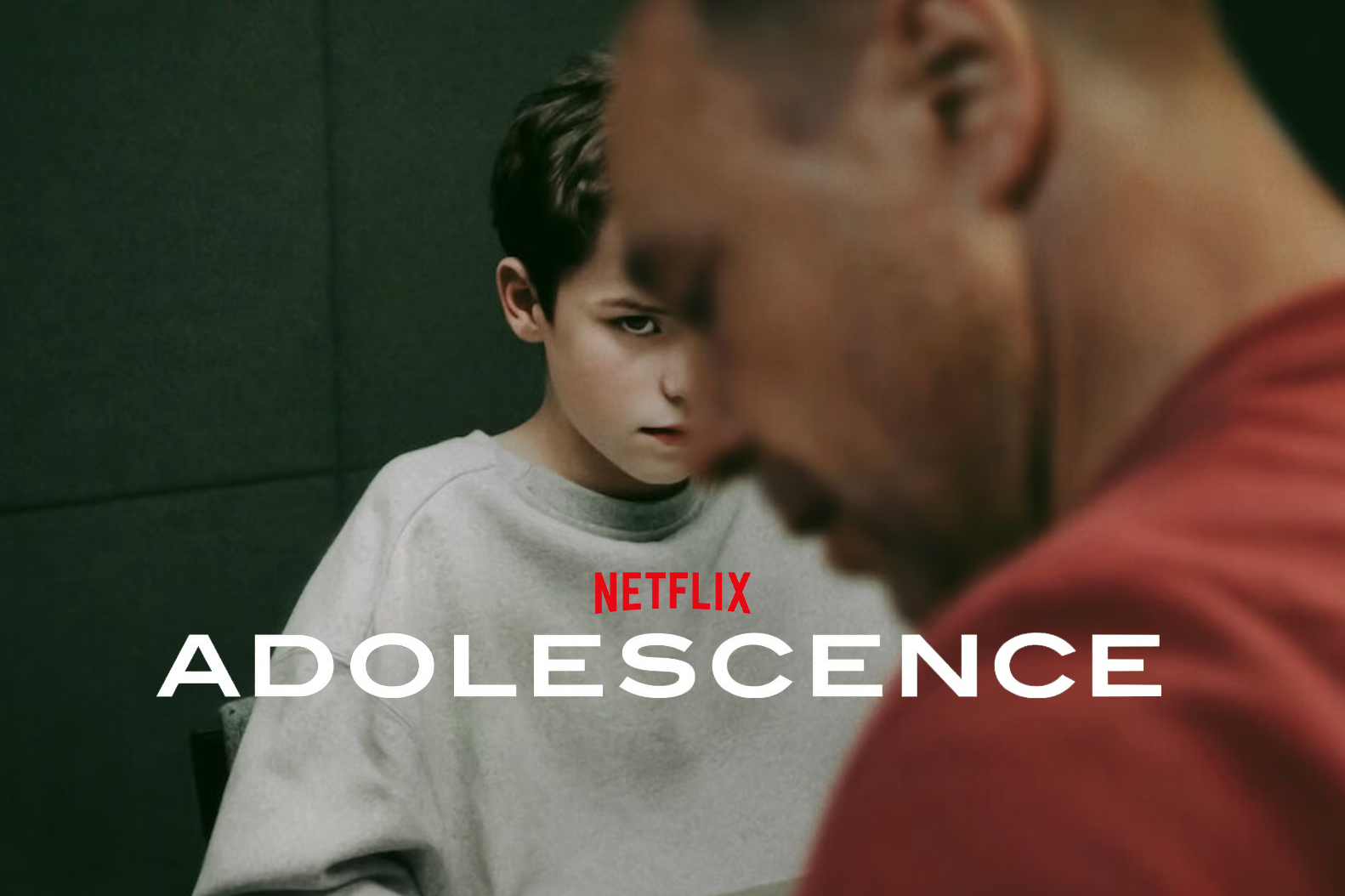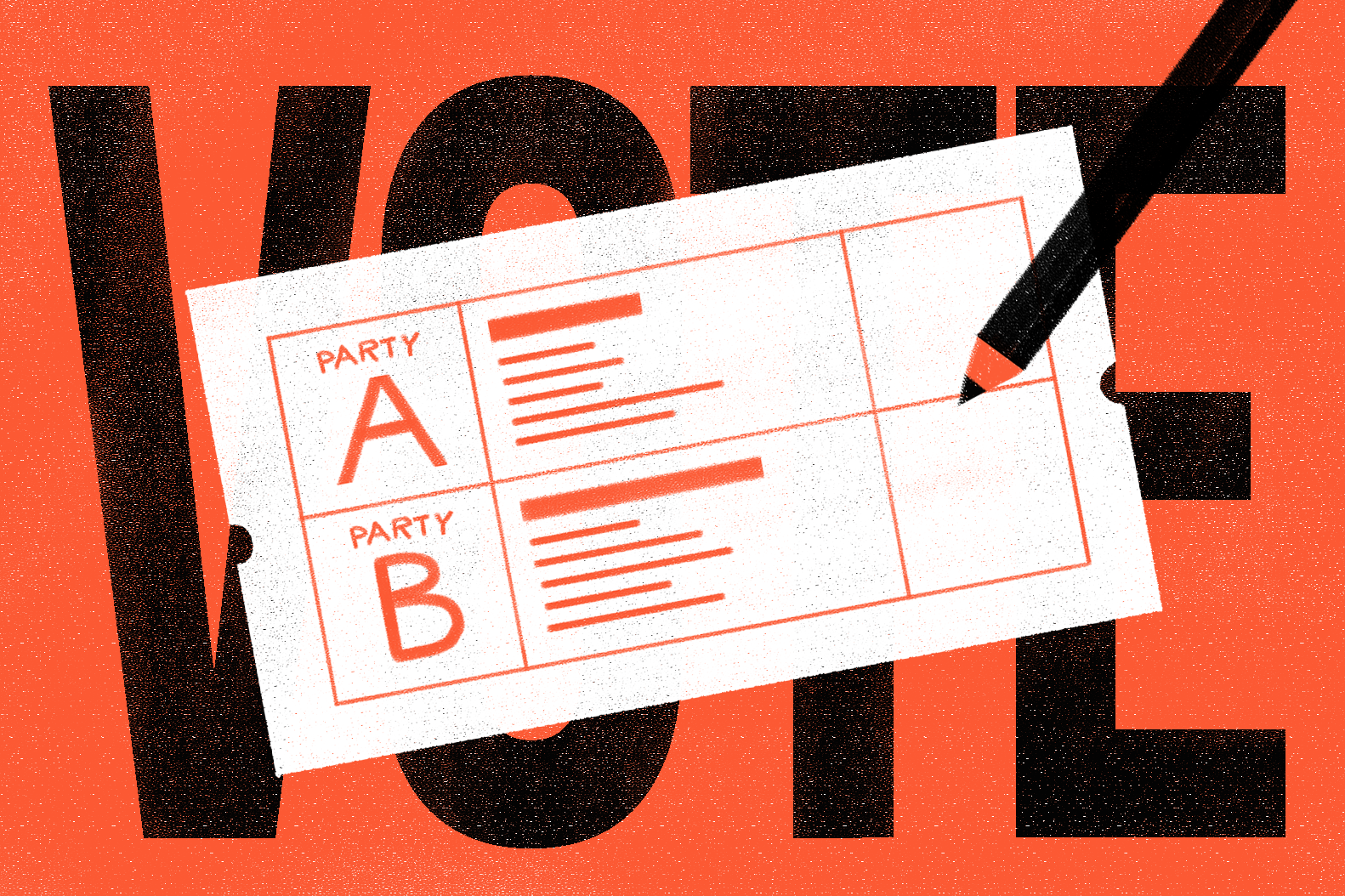In the midst of the COVID-19 pandemic, Zoom has become a primary social platform for millions of people worldwide – from students to working professionals. But did you know that you can also use Zoom for church?
Many church services may have been suspended, but the Church has not stopped. While we’re physically apart for this season, we can still meet together – from our own rooms, online.
Here’s a step-by-step guide to using Zoom for your online cell groups or ministry meetings.
STEP 1:
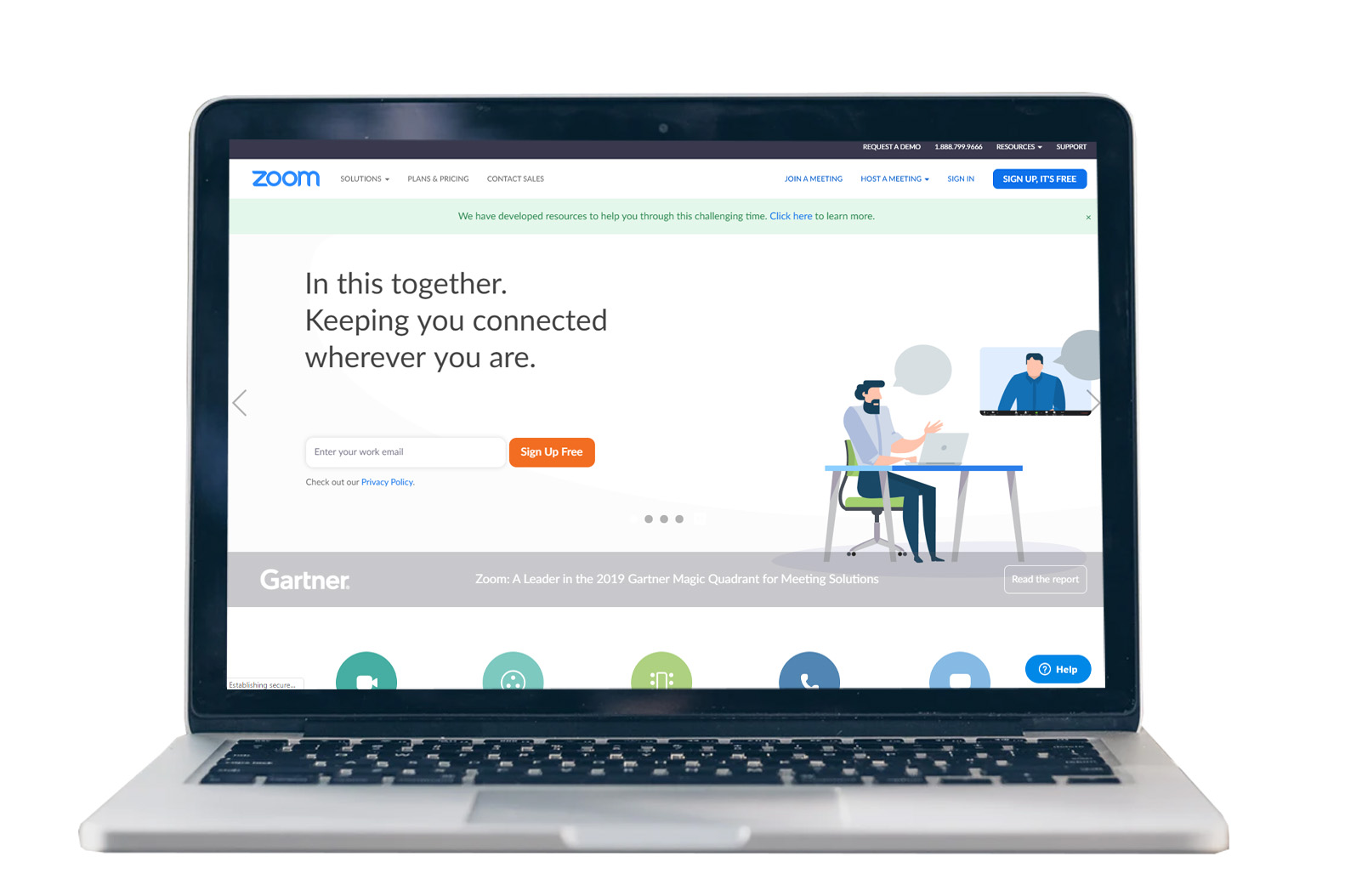
Download the Zoom app from the App Store, Google Play or Microsoft.
PRO-TIP: It works on both desktop and phones, but we recommend accessing it from your desktop – the phone app has proven to be laggy across multiple tries. Also, the mobile app may crash when there is high traffic.
STEP 2:
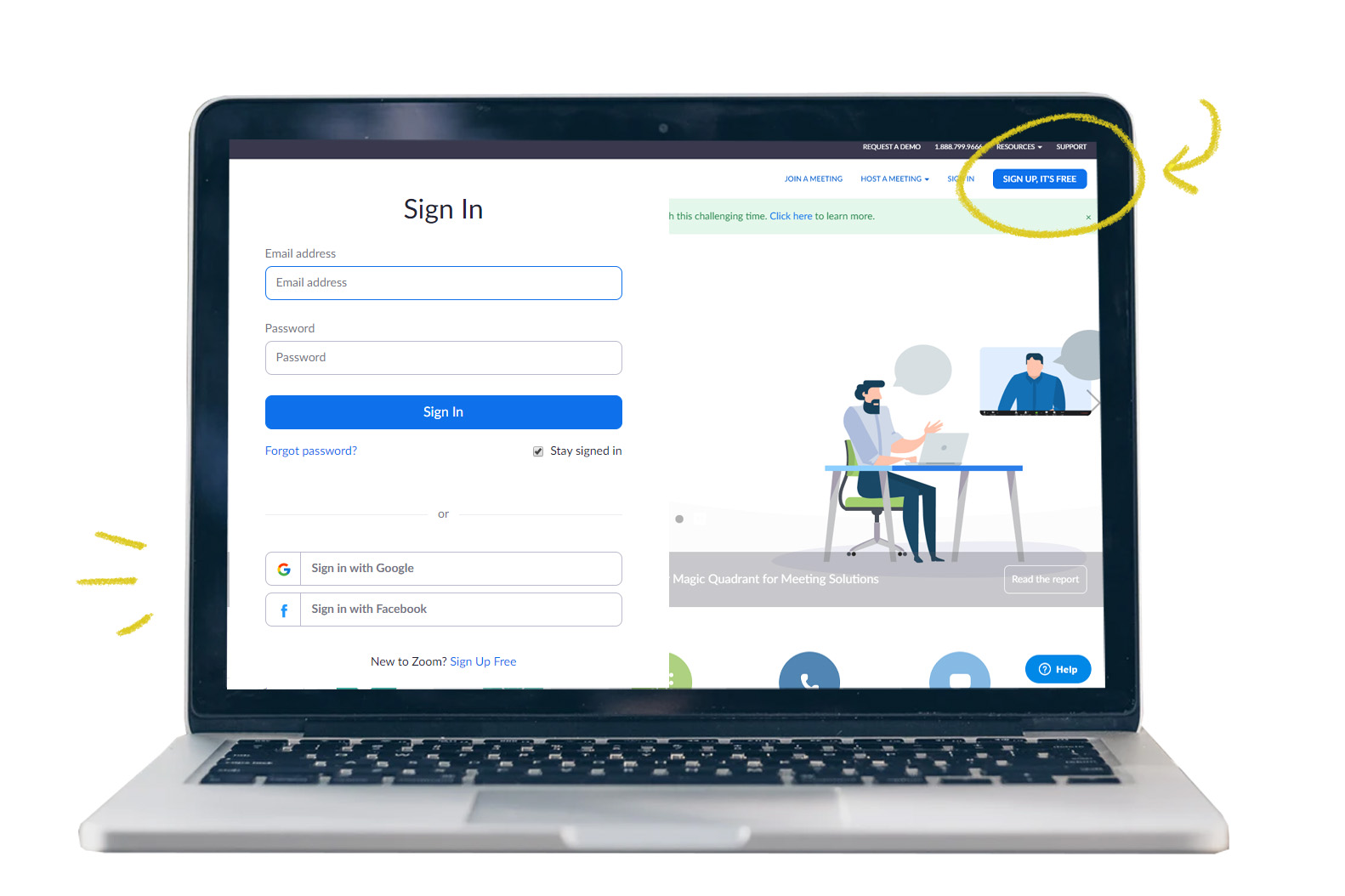
Sign up for the free Basic account and log in using your Facebook or Google/Gmail account.
PRO-TIP: If the host of the meeting is logged into the Basic account – the meeting time is capped at 40 minutes. After that, you’ll need to restart the meeting.
If someone in your cell group has an account created with an organisational email on a paid plan, get that person to be your meeting host to go past the 40 minutes time limit (and unlock other features) for your cell group meeting!
UPDATE: It seems that Zoom has lifted the 40-minute time limit for all Basic accounts in this period. Try it out, and let us know!
STEP 3:
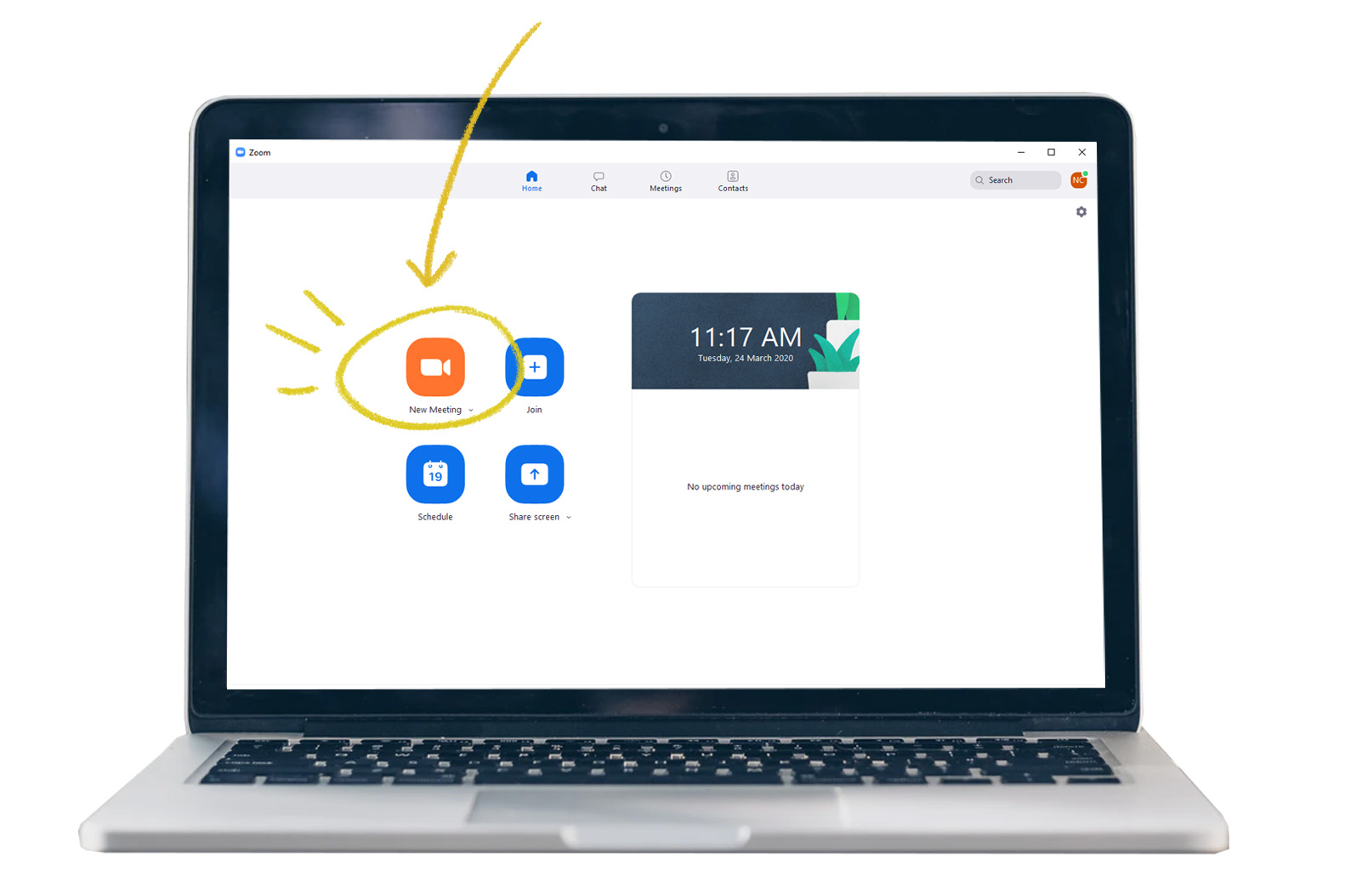
Open the Zoom app. If you’re the host, click on the orange “New Meeting” icon to set up a meeting. If not, click the blue “Join Meeting” icon to participate in a meeting that your host has set up.
PRO-TIP: To make sure that your cell group programme can start on time, send out your meeting ID and password to everyone in advance!
STEP 4:
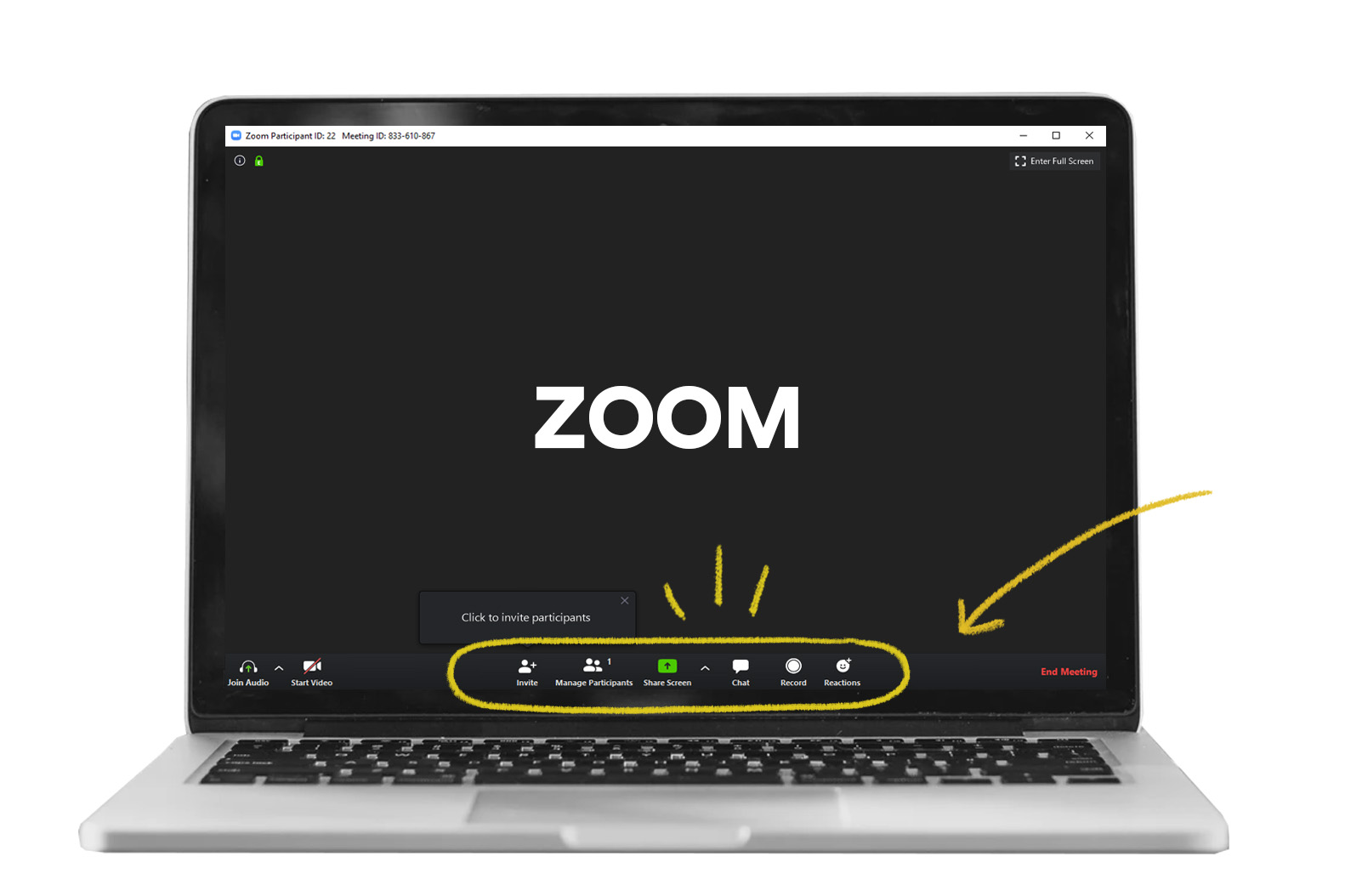
In your window, you’ll see a toolbar at the bottom of your screen. Click on “Invite”. There’re a few ways that you can go about inviting people to join the Zoom meeting.
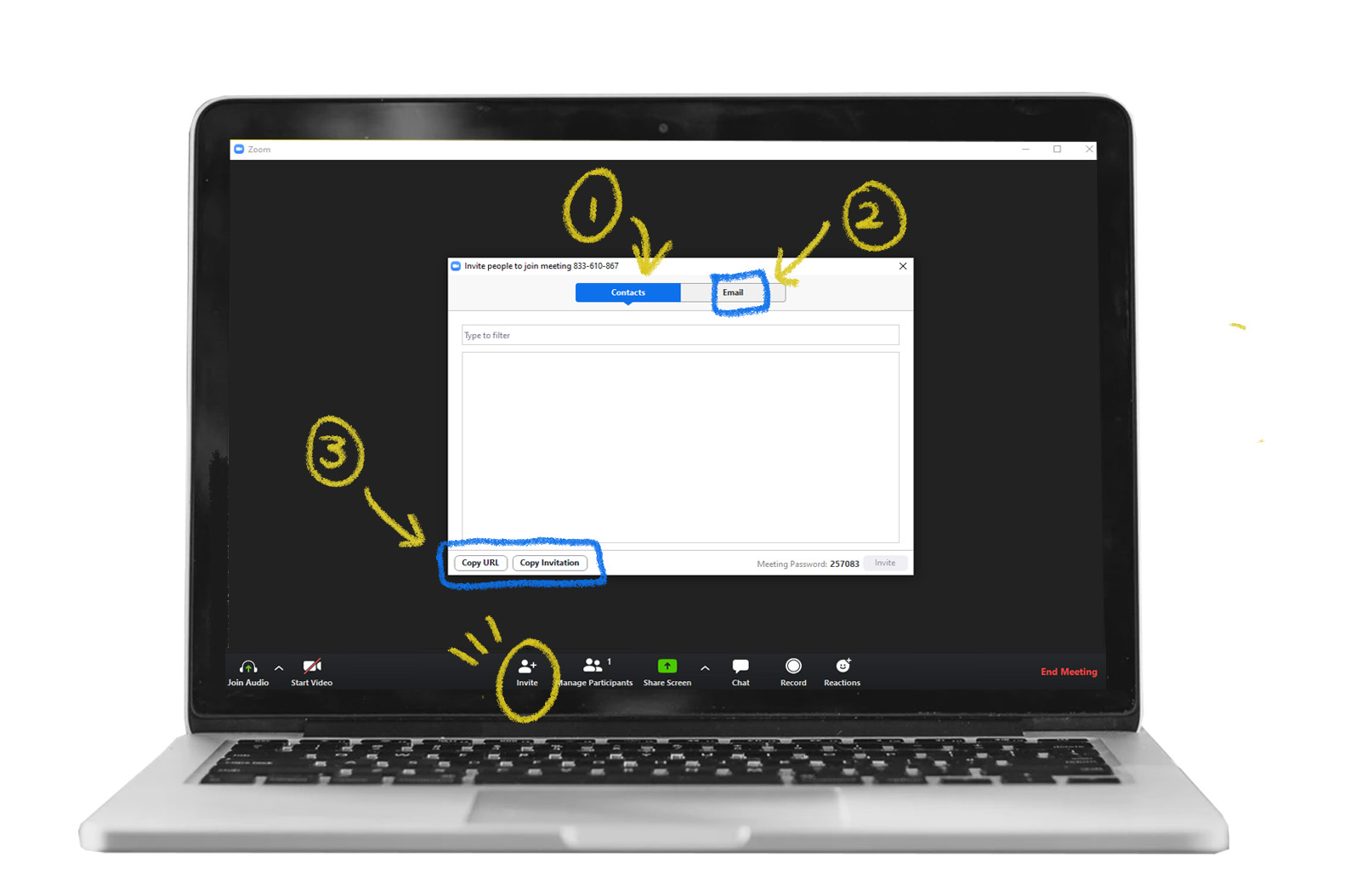
• Click on the “Contacts” tab if you’ve synced contacts into the Zoom app. You can directly invite people from your contact lists.
• Click on the “Email” tab to email someone an invitation to join your Zoom meeting.
• Copy the URL or invitation and send out via messaging platforms.
PRO-TIP: We recommend using the “Copy Invitation” function – it includes a direct URL to join the meeting, as well as the meeting ID and password. This makes it easy to forward it on to anyone you’d like.
STEP 5:
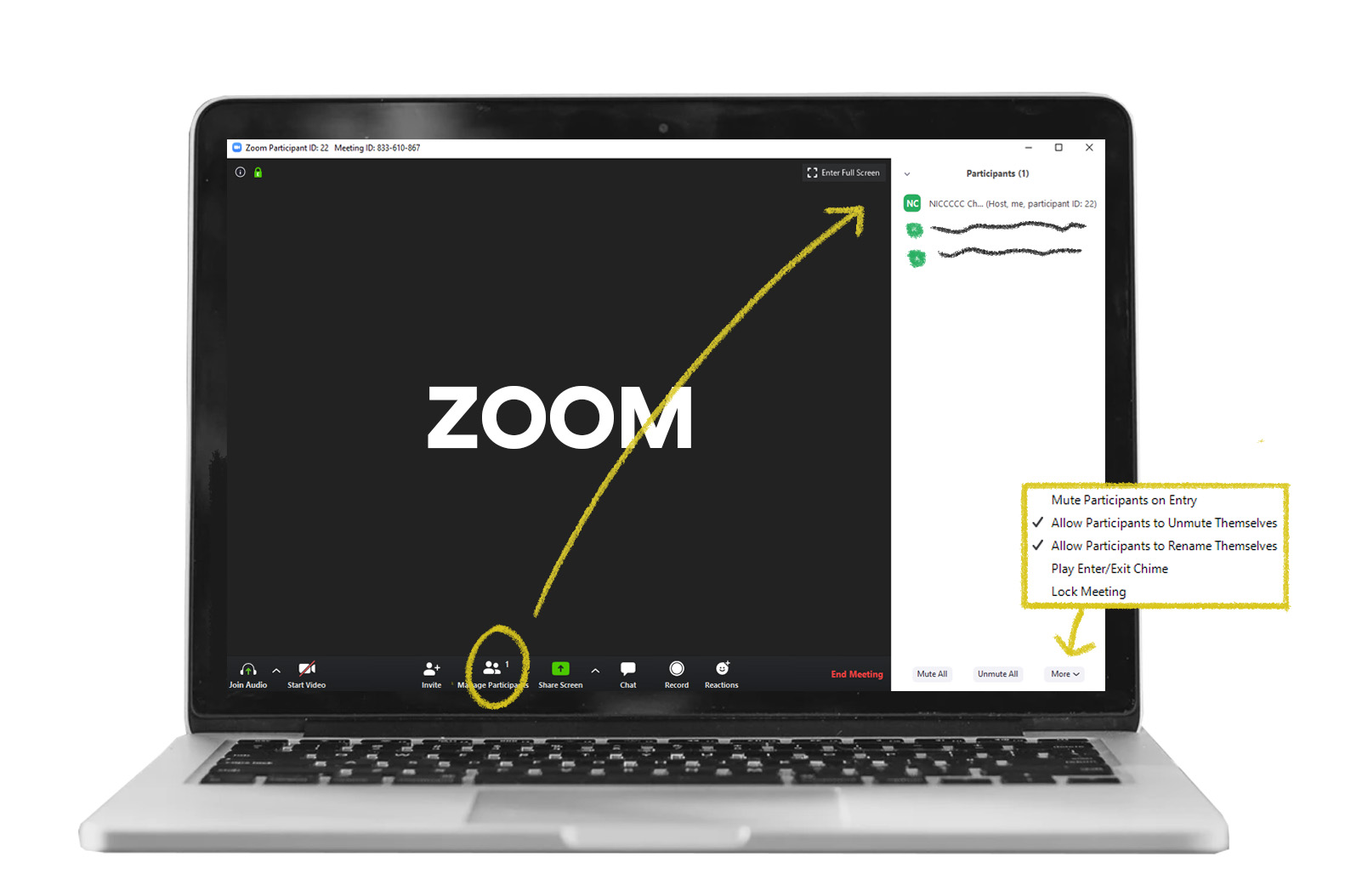
As the host of the Zoom meeting, you will be given a “Manage Participants” function. You can mute all the meeting participants on entry, unmute all participants, and decide whether or not to allow participants to unmute themselves. There’s also the “Mute” option for yourself on the extreme left.
PRO-TIP: This step is essential especially when your cell group gathers to watch sermons online. With most internet-based calls, there is bound to be some lag time. To minimise distractions, you can choose to mute participants during specific segments of your programme to minimise distractions.
In the meantime, there is a group chat on the right side of your screen as well for you to continue communicating with your cell group!
STEP 6:
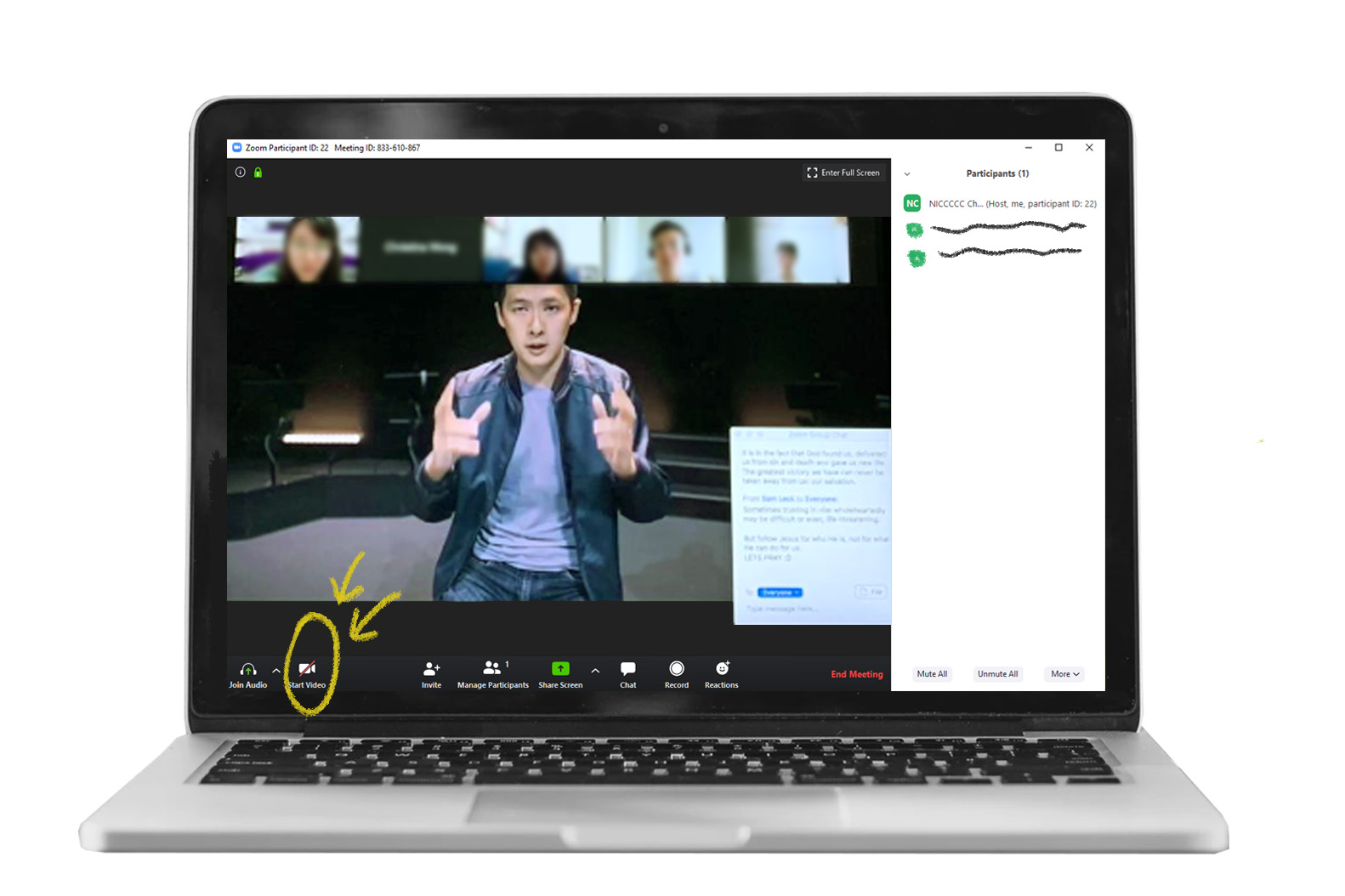
Click on the “Start Video” icon to turn your webcam on and allow camera access. Enabling the video function is better for engagement and helps everyone to be fully present during an online meeting.
PRO-TIP: Miss being physically in church? Use a photo from your church as the background to stimulate the experience. If you click on the arrow that’s pointing upwards beside the “Start Video” icon , you’ll get to choose your own virtual background. Be creative!
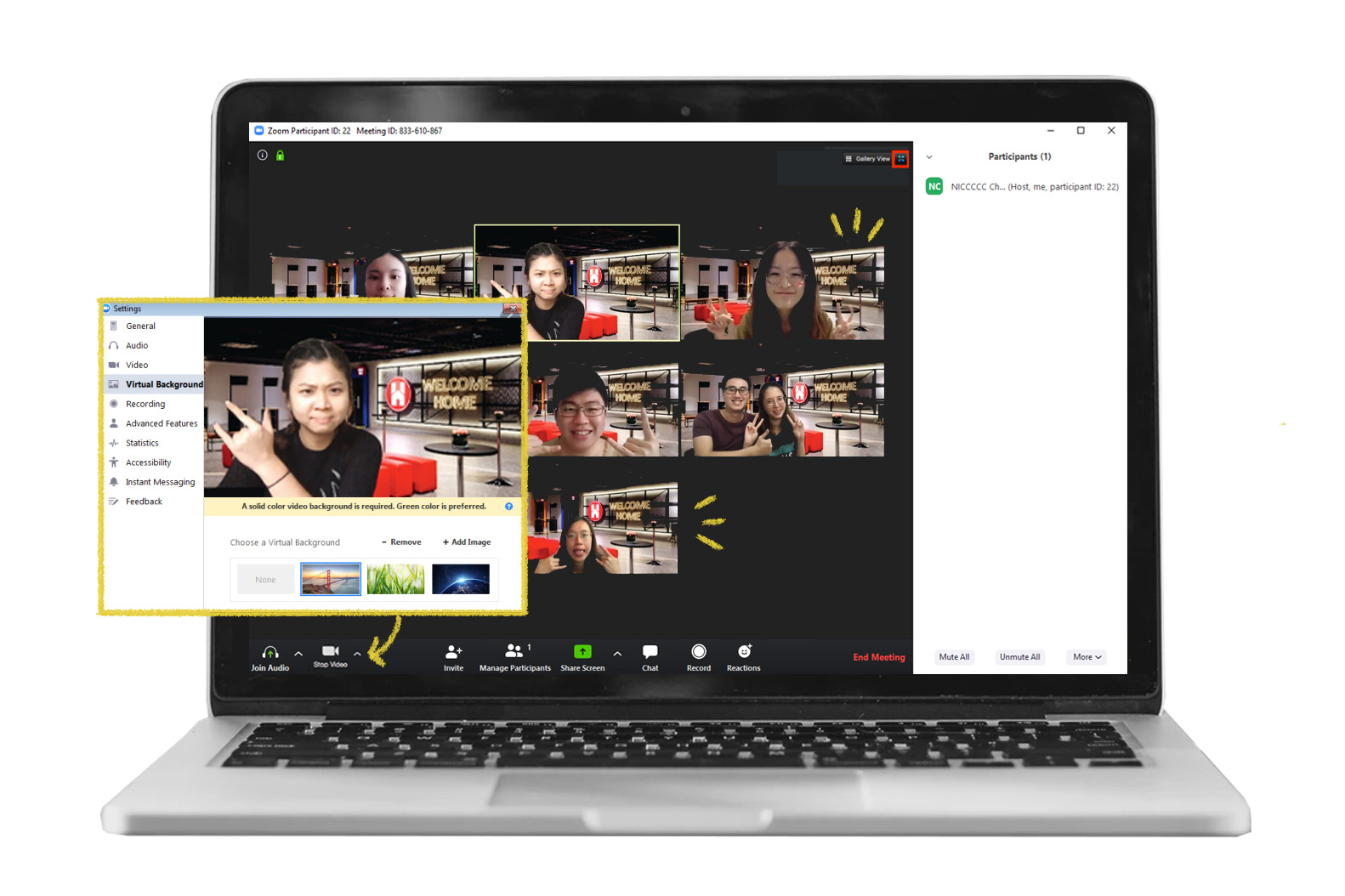
On the top right of your Zoom meeting, the “Gallery View” option allows you to either view only some or all your Zoom participants.
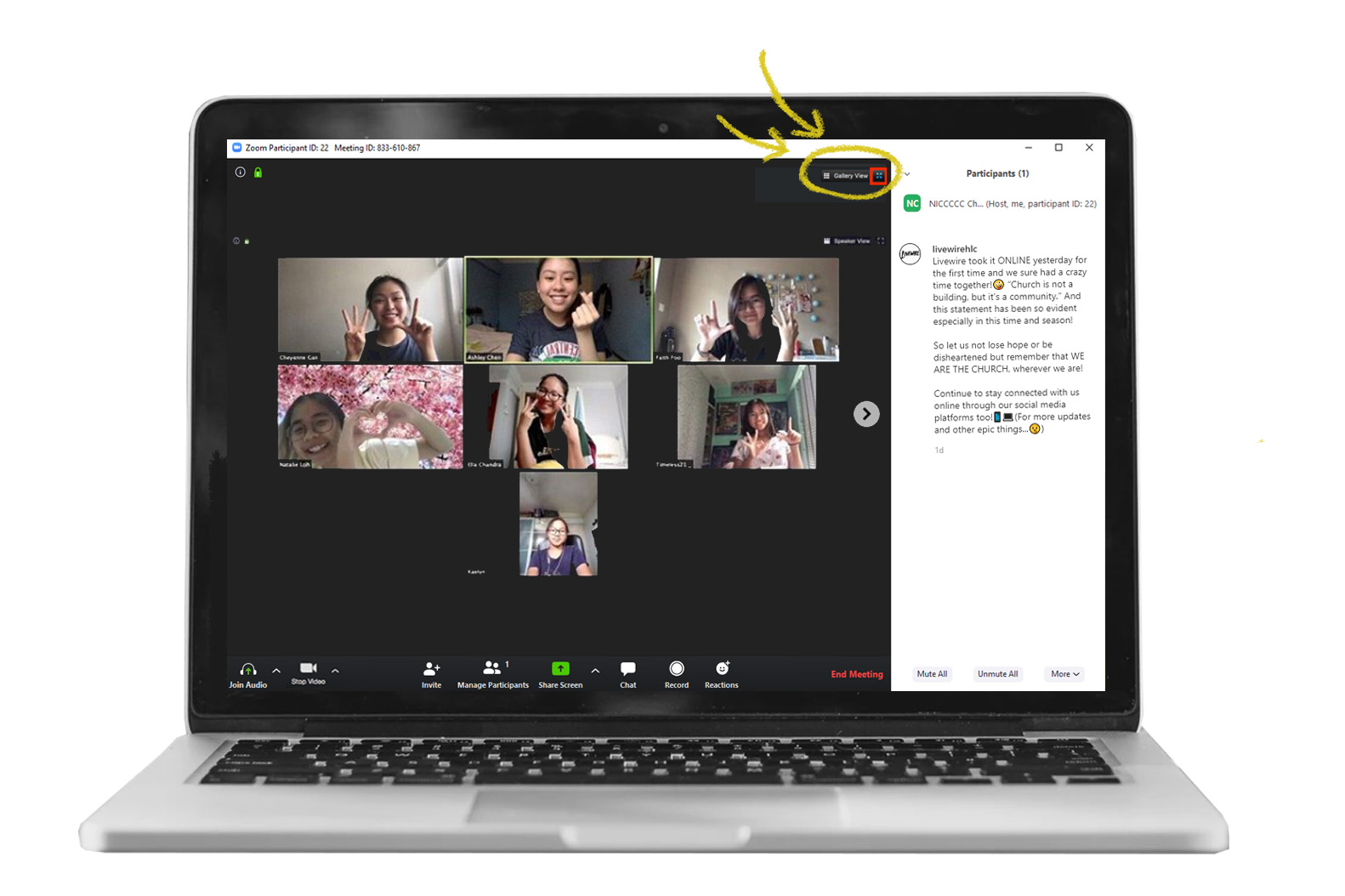
STEP 7:
If you’re watching a video together as a cell group, you can use the “Share Screen” function too. Also, you get to decide whether or not to let multiple participants share their screens. Remember to enable the “Share computer sound” option too!
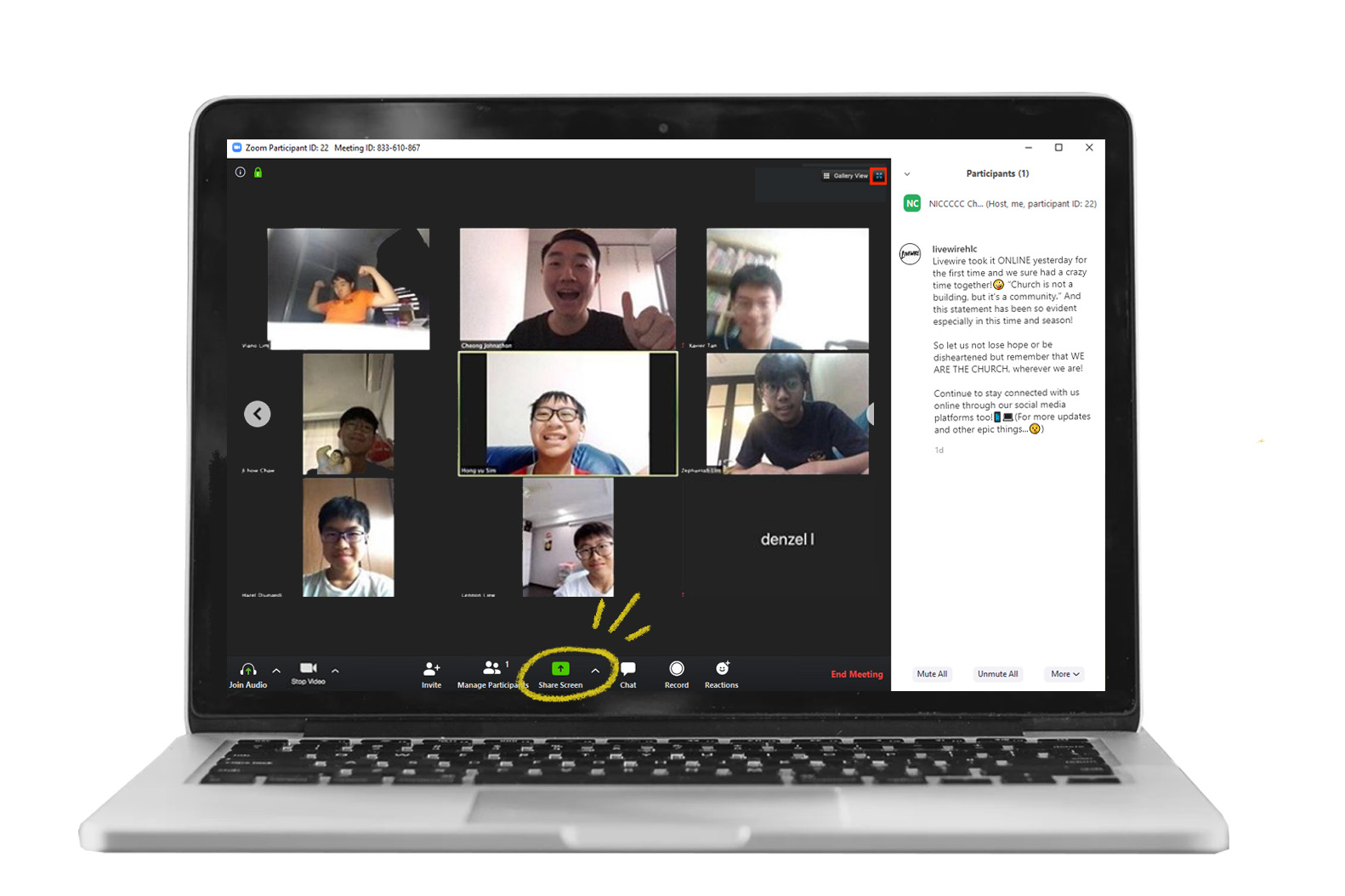
PRO-TIP: If it’s an important meeting that you may want to draw reference from later on, there’s the option to record the Zoom meeting. Just click on the “Record” icon.
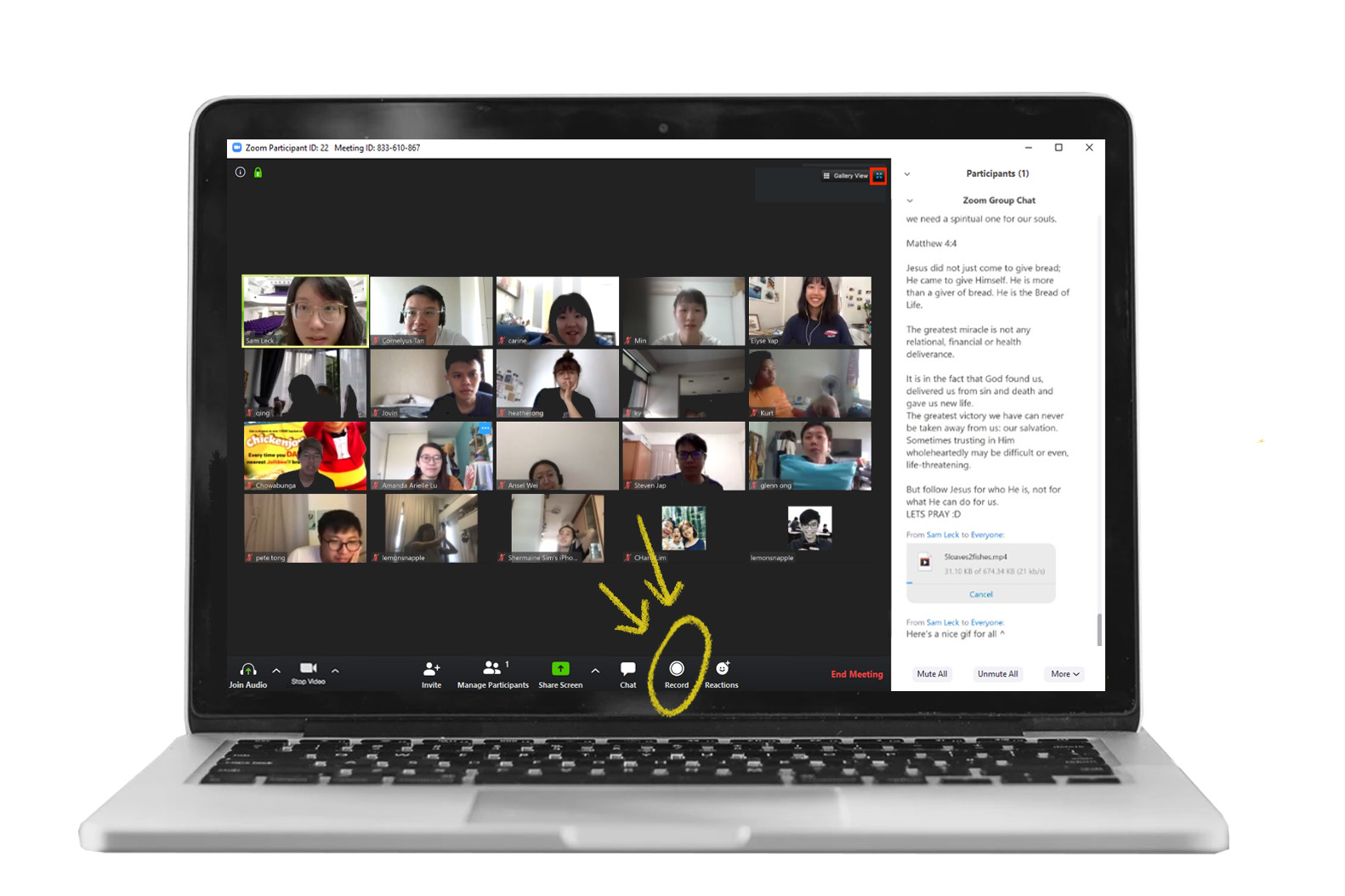
STEP 8 (for hosts on student and paid plans):
A function that’s unique to Zoom is the “Breakout Rooms” function. As the host, you’re able to create breakout rooms. You can assign participants into different breakout rooms, and there is no limitation to the number of breakout rooms that you can create.
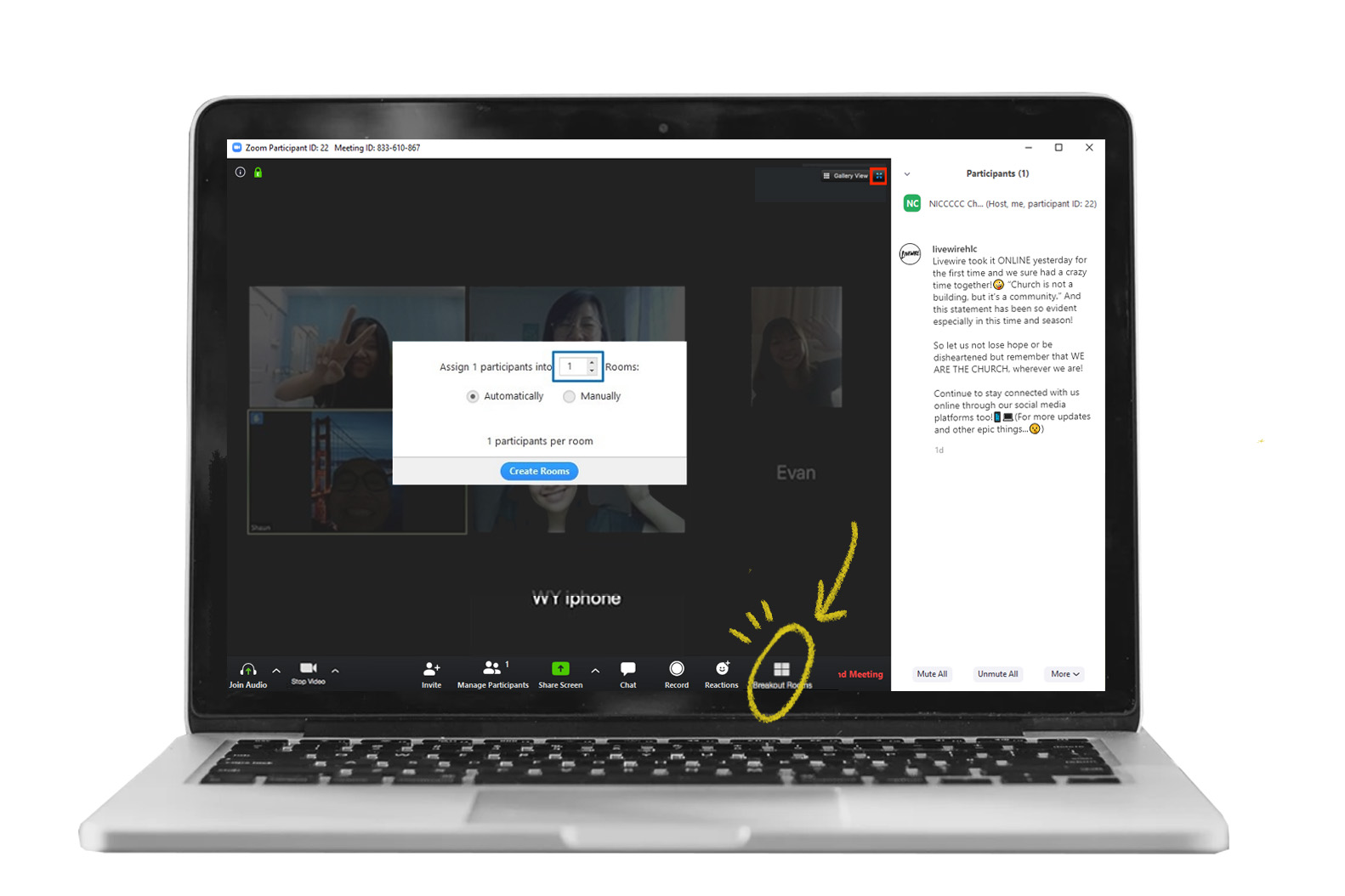
Take note that as the host, you’re only allowed to join one of the breakout rooms at any one point in time.
PRO-TIP: This function is really useful for big groups as I noticed that it’s difficult to involve everyone in a discussion! When groups are split into breakout rooms, it’s more comfortable and easier for individuals to share their thoughts.
STEP 9:
Who says we can’t be interactive on Zoom? Check out the “Reactions” icon on your toolbar. This function allows you to either clap your hands or send a thumbs up to show your agreement or acknowledgement.
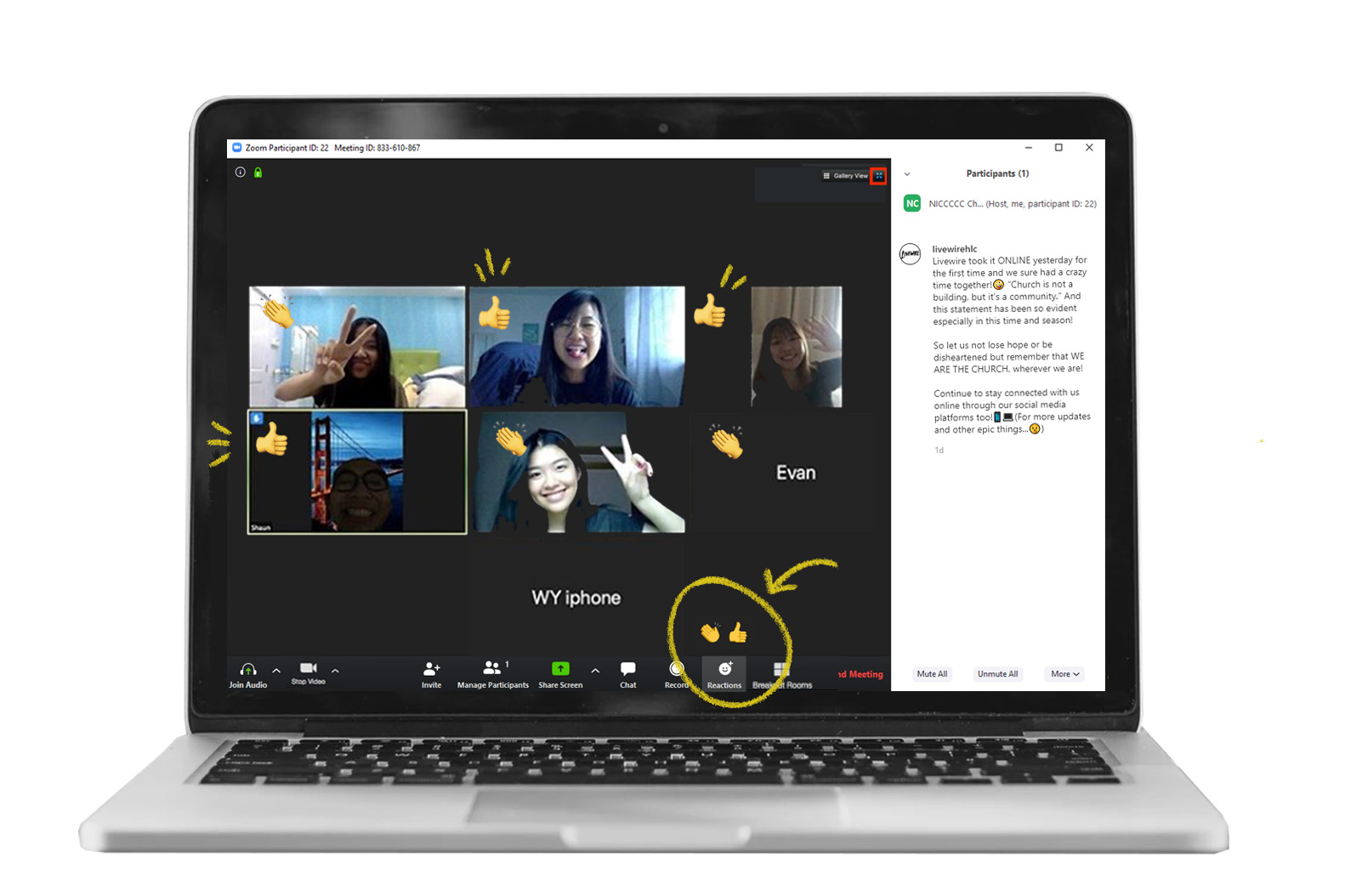
PRO-TIP: This is super helpful in helping your host know that you’re keeping up with the programme, especially when the participants are muted. If you’re using it for cell groups, show your leader that you’re present!
STEP 10:
When your meeting is over, just click on the red “Leave meeting” or “End meeting” (if you’re the host) option on the bottom right corner of your screen!
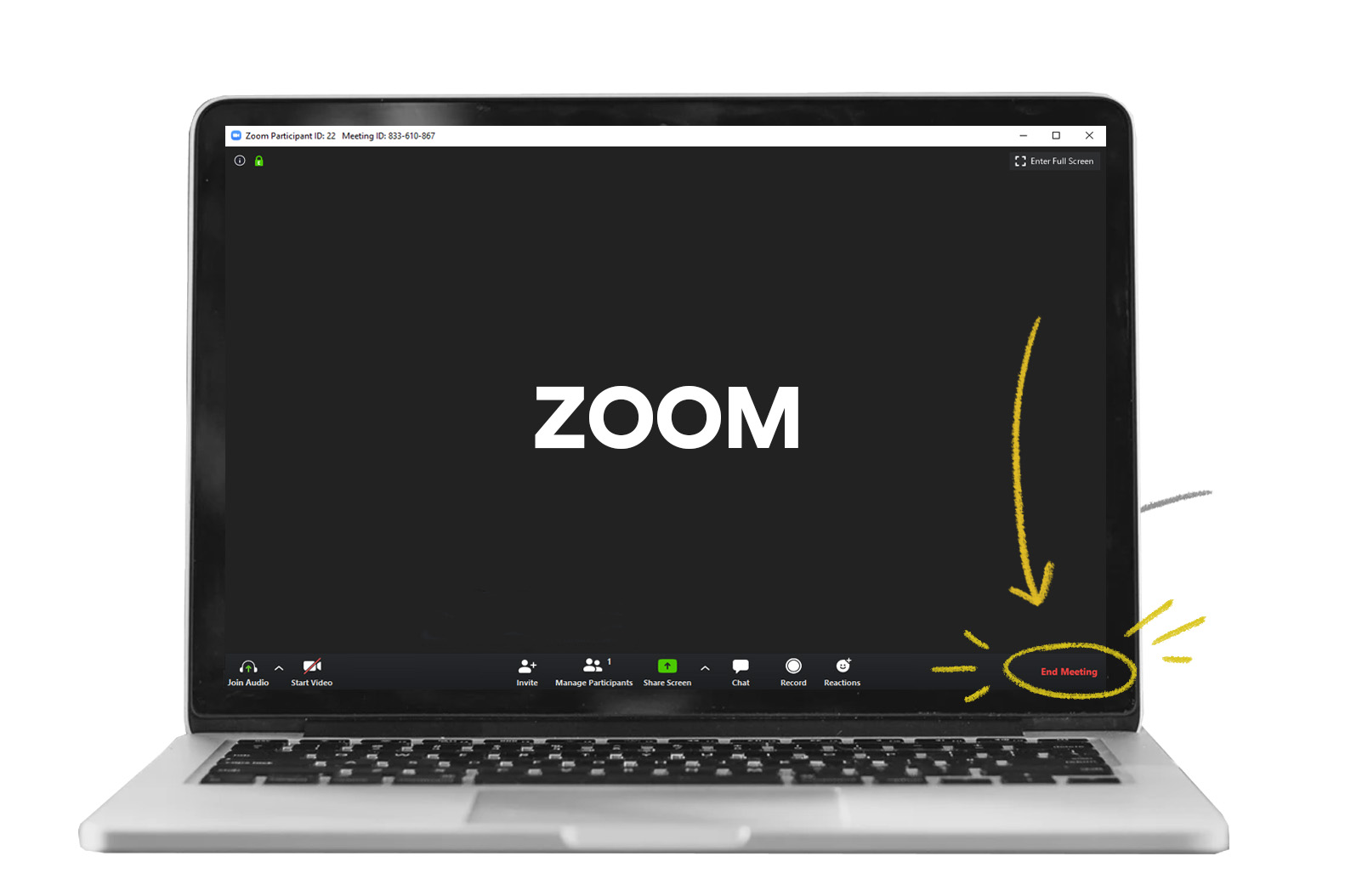

PRO-TIP: We’ve also put together a separate guide on how to use Google Hangouts. Since the free version of Zoom has a time restriction of 40 minutes and requires you to download a separate app, you might prefer an alternative.
However, do note that video calls on Google Hangouts can only include up to 10 people if you’re using the Gmail/G Suite Basic version (as compared to 100 people for Zoom) and has fewer features.
And that’s one meeting completed!
Buildings may be closed, but the Church will always remain open – wherever we are. God can still move as long as we remain faithful!
Let’s continue to meet together even if it means doing this online.