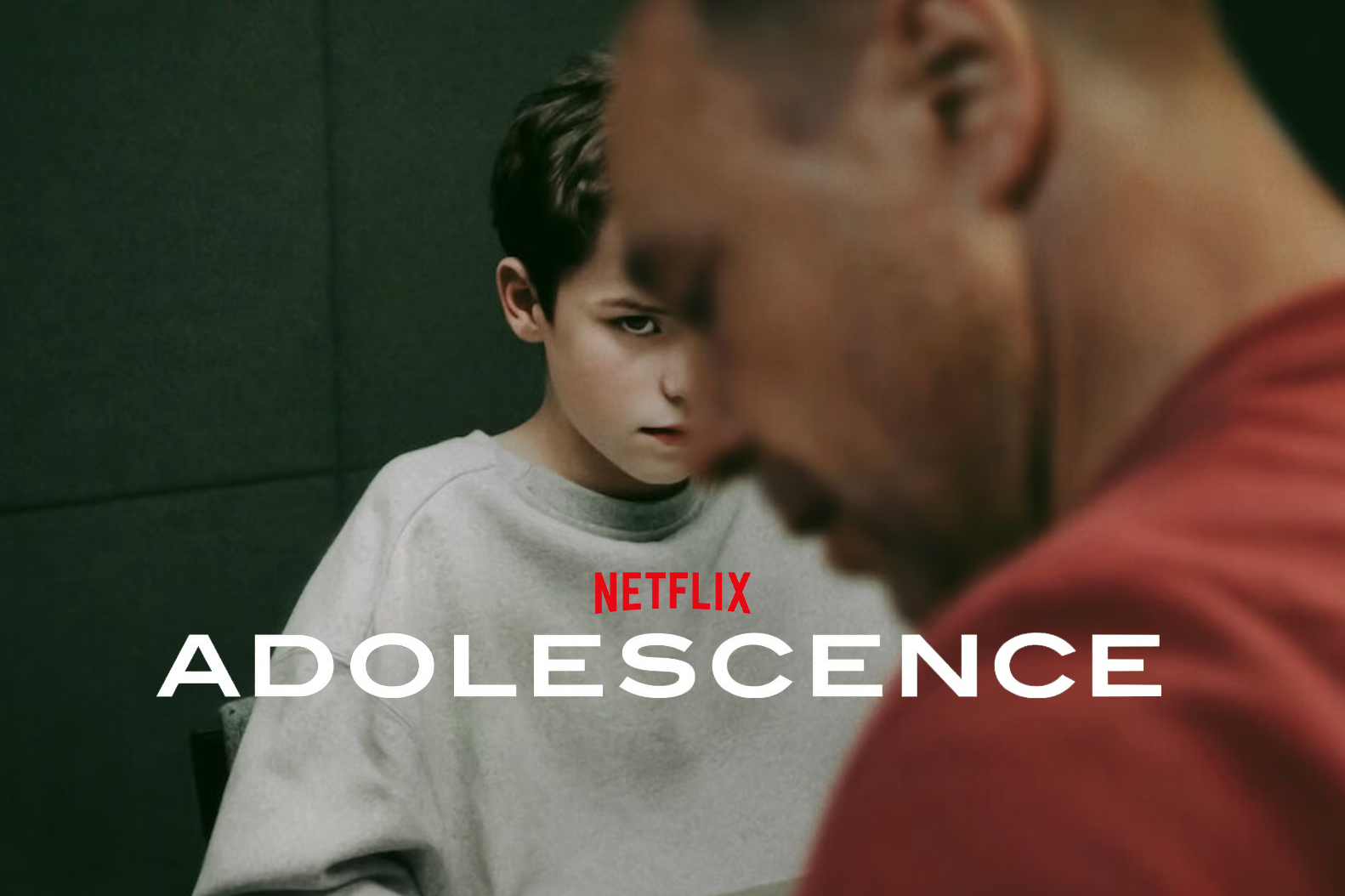Dear friends,
In these unprecedented times, some of you may have been disheartened because of the lack of physical church meetings. From this extended break, we have learnt that we are built for human connection and that we all need love, encouragement, a listening ear and all that community has to offer.
Now is the time to become what God has always intended the Church to be – a family.
At the same time, we recognise that God is calling the Church to intercede for the world even if we are physically separated. Gathering, even when virtual, is still sacred and necessary.
Now is the time to truly become what God has always intended the Church to be – a family. A family under a united house of prayer. One house, many rooms.
The Awaken Generation Team has put together a very straightforward guide below to livestream worship from home, using Zoom as the primary platform.
We pray that this would help your churches and communities gather together and lift up the name above all names.
OPTION A: LAPTOP SET-UP
Equipment Required
- Your laptop’s built-in mic – that’s it!
Steps
- Open your computer’s system settings/preferences.
- Go to Audio/Sound settings and check your input levels under “Input”.
- Ensure your computer’s built-in microphone picks up sound when you talk or sing (the sound meter should move!)
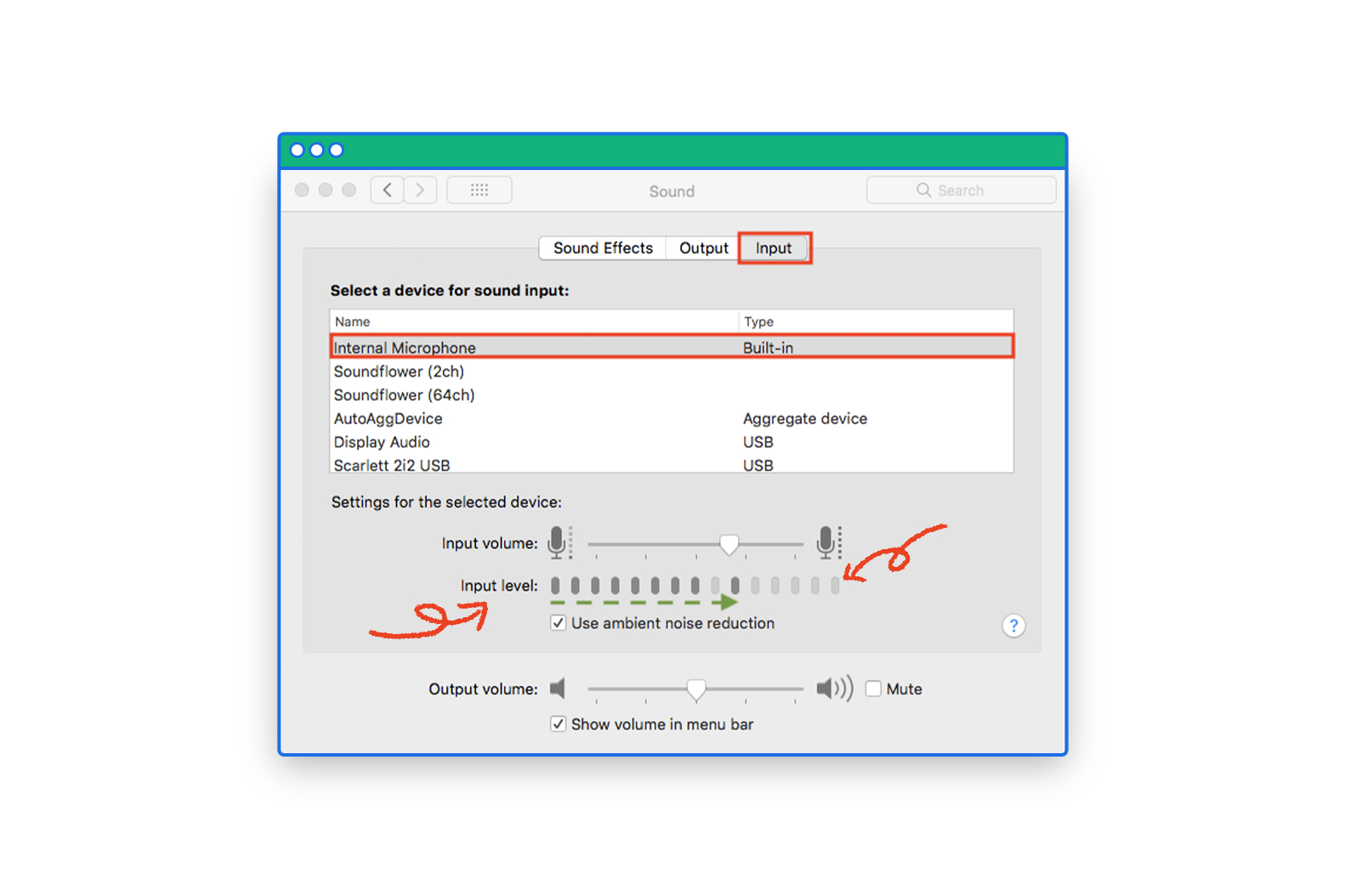
All screenshots courtesy of Awaken Generation. - Close your system settings.
- Open Zoom. From “Settings”, go to the “Audio” tab.
- Tweak Zoom’s audio settings following our guide further below in the article.
OPTION B: USB AUDIO INTERFACE SET-UP
Equipment Required
- 1 x Vocal mic
- 1 x XLR cable
- 1 x Instrument (keyboard or guitar, with an output jack)
- 1 x 1/4″ instrument cable
- 1 x USB audio interface with USB cable
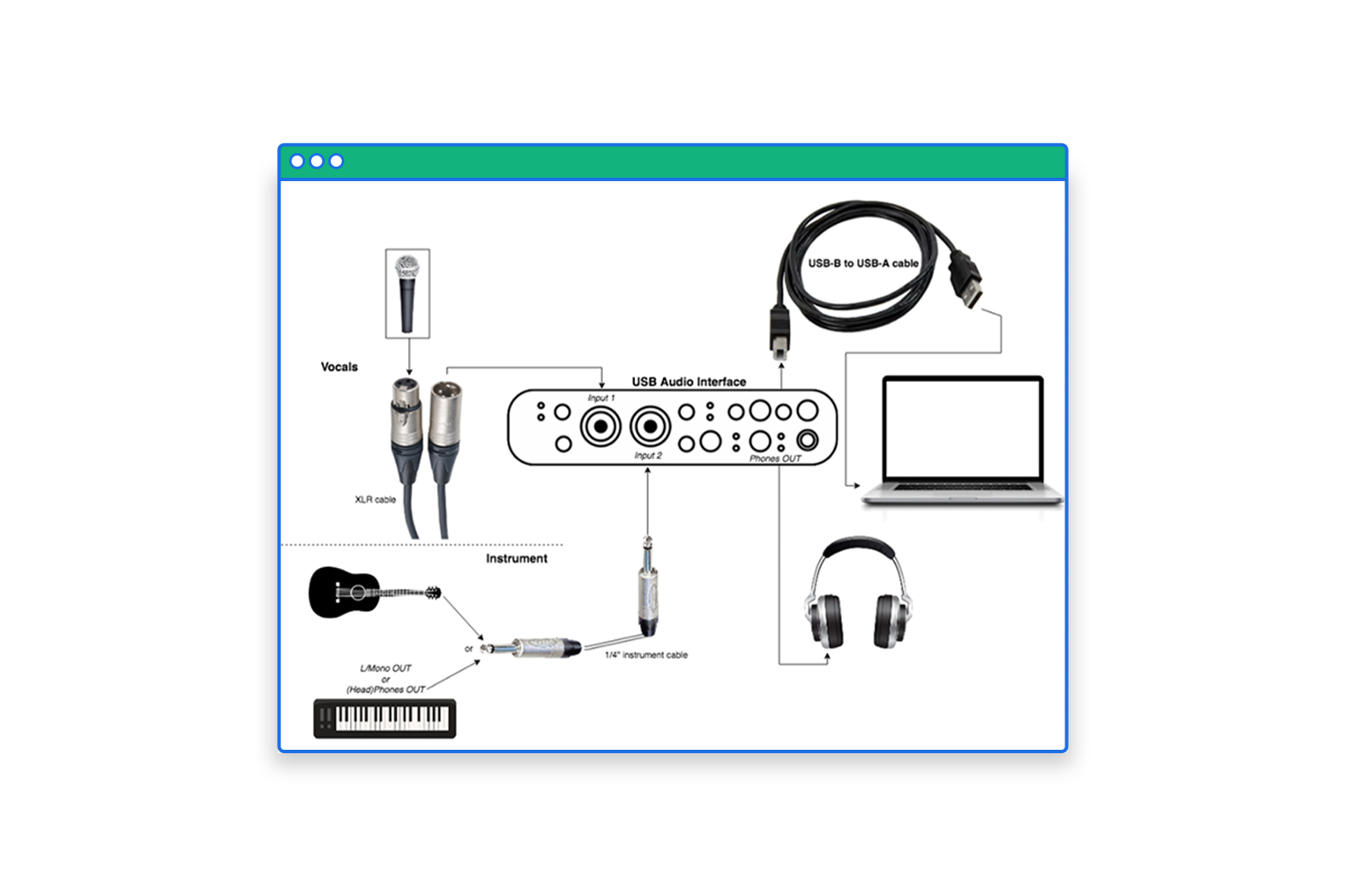
Steps
- Connect all your equipment as seen in the diagram above.
- Go to your computer’s system settings/preferences.
- Go to Audio/Sound settings and check your input levels under “Input”. Select your USB Audio Interface from the list of inputs.
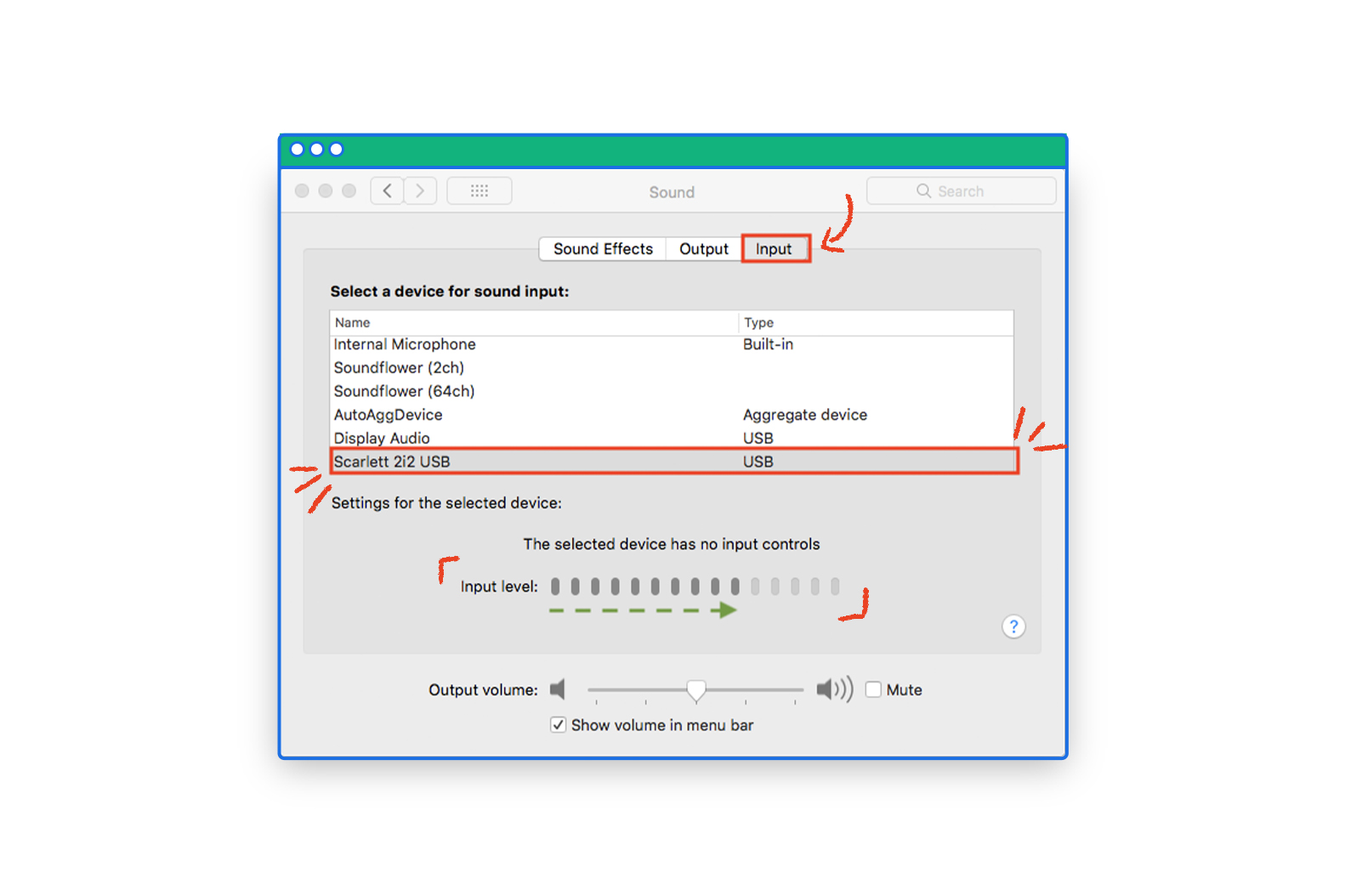
- Ensure your computer is receiving the signal when you talk or sing (the sound meter should move!)
- Check your output levels under “Output”. Select your USB Audio Interface.
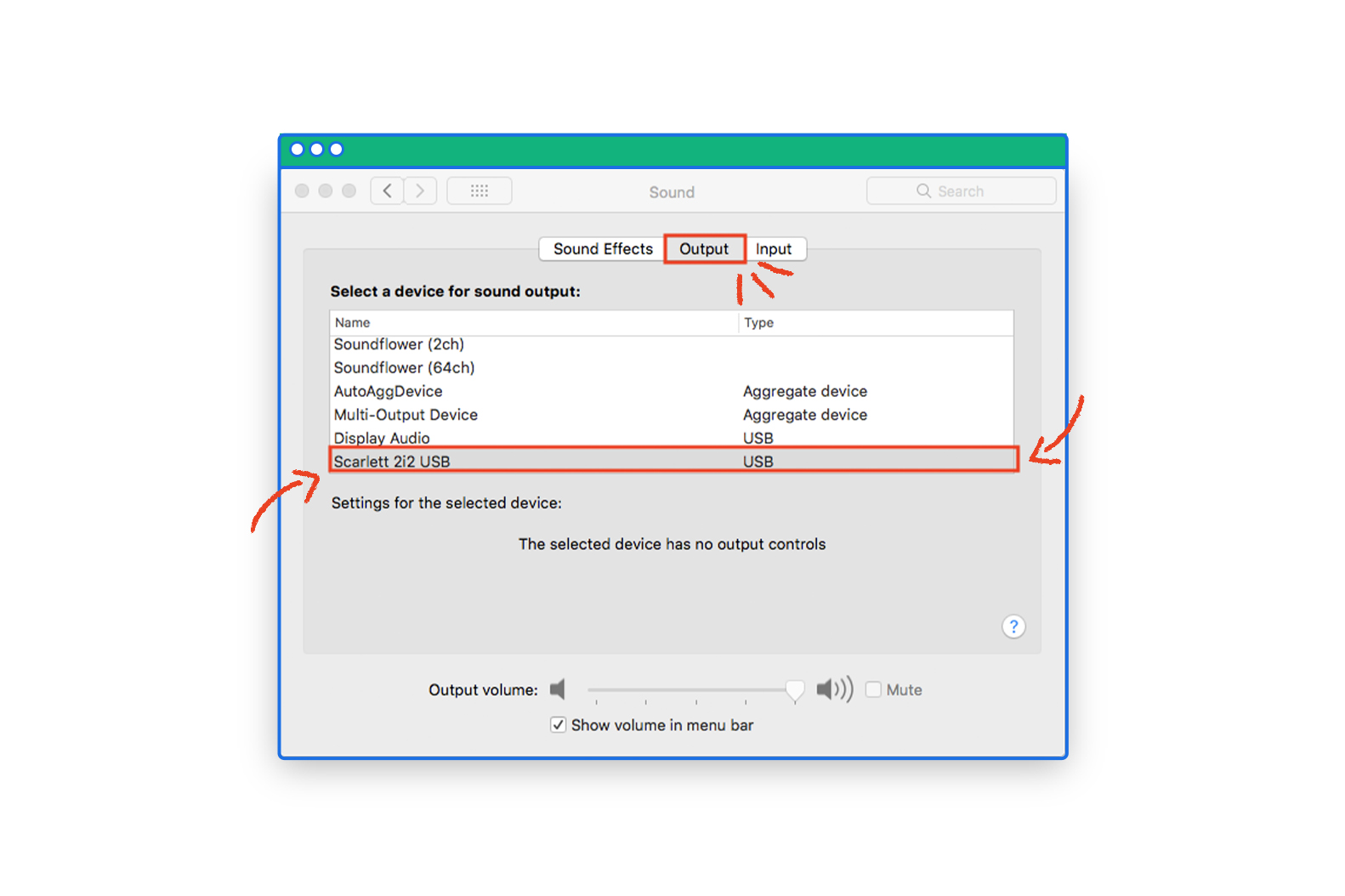
- Plug in a pair of headphones or earphones to your USB Audio Interface (this will help you monitor your own sound).
- Open Zoom. From “Settings”, go to the “Audio” tab.
- Select your USB Audio Interface as the output (now all Zoom call audio and your playing/singing is sent to the USB Audio Interface)
- Tweak Zoom’s audio settings as detailed further below.
TWEAKING ZOOM AUDIO SETTINGS
By default, Zoom uses algorithms to suppress background noise, including musical instruments.
By changing a few settings, you can optimise music audio quality on Zoom. This is regardless of whether you are going with Option A or B.
Steps
- Open Zoom. From “Settings”, go to the “Audio” tab.
- Under the “Speaker” drop-down menu, select the following depending on your chosen set-up option,
Option A – “Built-in Speakers”
Option B – Set to USB Audio Interface - Under the “Microphone” drop-down menu, select the following depending on your chosen set-up option:
Option A – “Built-in Microphone”
Option B – Set to USB Audio Interface - Uncheck the box that reads “Automatically adjust microphone volume”. Play and sing at your loudest. Then, manually set your “Input Volume” so the level meter does not go beyond 80%.
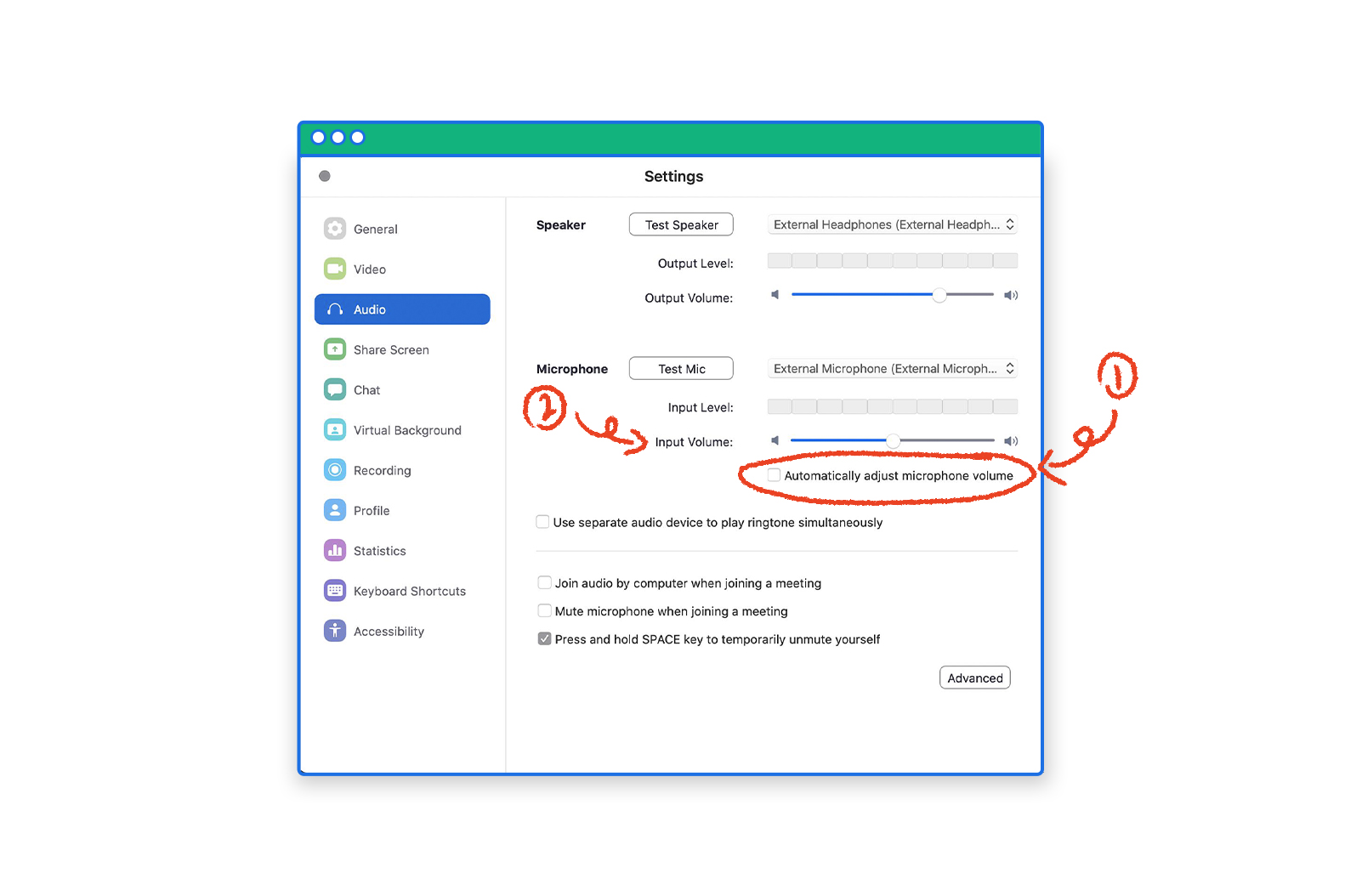
- Click the “Advanced” button at the bottom-right of the Audio Preferences tab. This will bring you to the next tab for steps 6-7.
- Check the box that says “Show in-meeting option to ‘Enable Original Sound’ from microphone”.
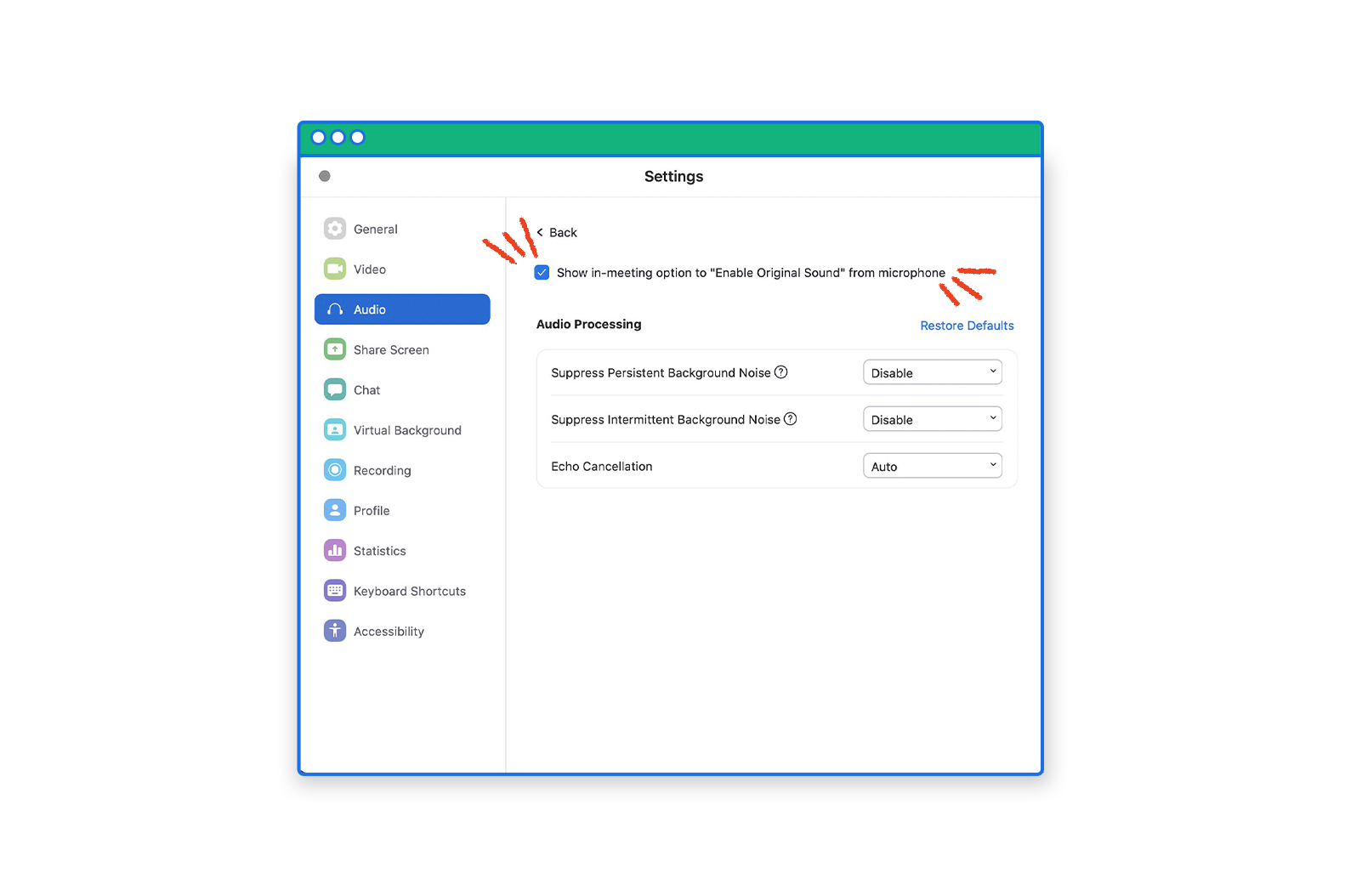
- Under “Audio Processing”, select the “Disable” option for both the “Suppress Persistent Background Noise” and “Suppress Intermittent Background Noise” drop-down menus.
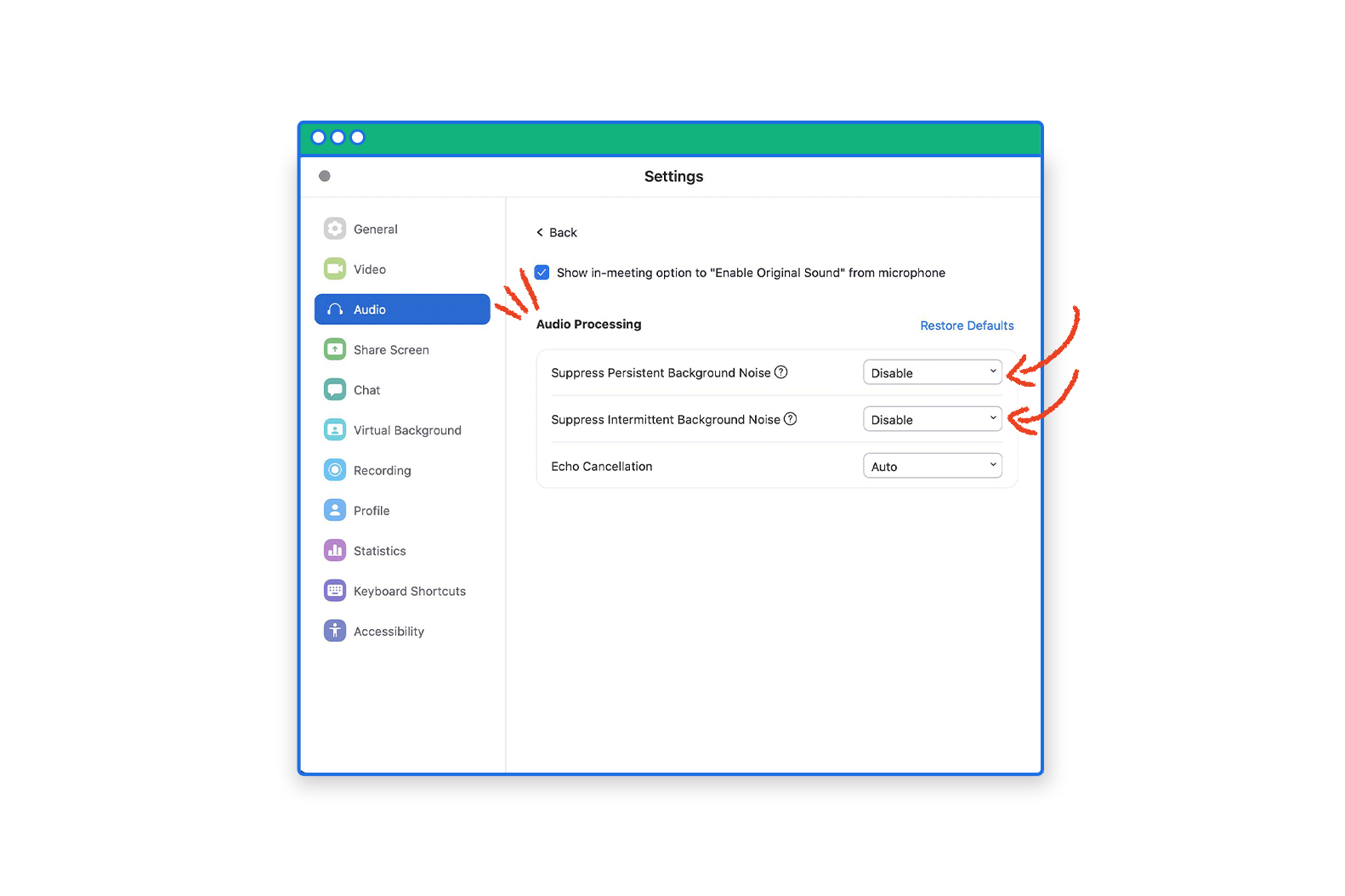
- When you start a meeting, a button in the top left corner will appear that says “Turn On Original Sound” by default. Click that once so it toggles to say “Turn Off Original Sound”, as seen below.

If you’ve done that, then all audio will now bypass all of Zoom’s noise control features.
Finally, ensure you are leading worship in a quiet environment for the best results.